Workspace ONE: as Source
Required environment's information
You need to first set up all general prerequisites before proceeding to this guide.
Configure Device Wipe Protection threshold
To ensure no limitations will be applied to concomitant device migrations, please look up and configure the Device Wipe Protection setting according to your project timeline and scale.
Got to Devices > Lifecycle > Settings > Managed Device Wipe Protection and follow the official documentation.
Get the Exodus Companion App on your devices
The instructions below will differ depending on the OS of your targeted devices, so please refer to the corresponding section.
For iOS devices
You can deploy the Exodus Companion App via Volume Purchase Program (or VPP) or as a Public App. We strongly recommend leveraging VPP as this method won't require of the users to authenticate with an Apple ID.
Via VPP
This program is managed from the Apple Business Manager portal.
To learn how to purchase and assign App licenses, please consult the official documentation.
To learn how to integrate VPP with your Workspace ONE Tenant and setup device-based assignment, please consult the Workspace ONE documentation for VPP.
When the required Exodus Companion App licenses are purchased and assigned, you need to synchronize them to your Source Tenant by clicking on: Resources › Apps › Native › Purchased › Sync Assets.
Once synced, select the Exodus Companion App and click on the Assign button.
As a Public App
You need to add the Exodus Companion App from the App Store to your Source Tenant app catalog via: Resources › Apps › Native › Public › Add Application.
-
Set the Platform to "Apple iOS", select "Search App Store" and set
Exodus Companionin the Name field.Figure: Add Application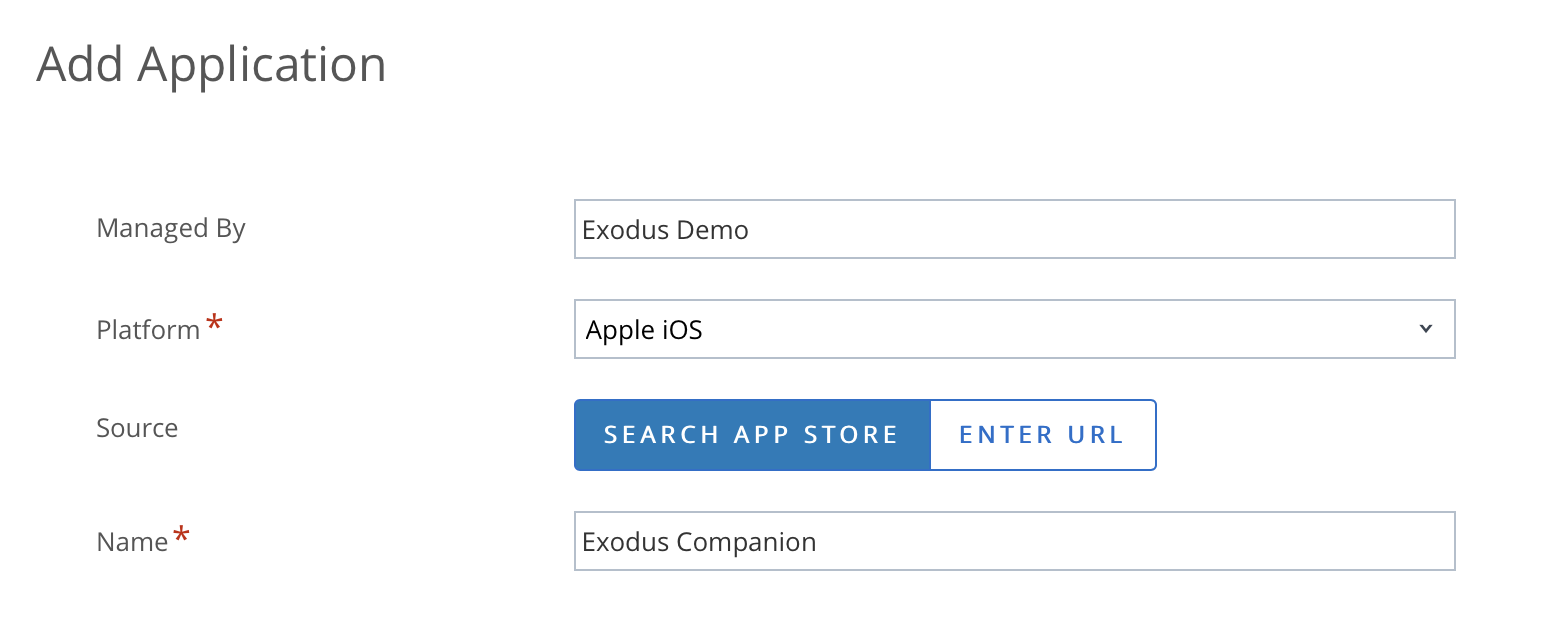
-
Click Next and Select the correct app in the list.
Figure: App selection
-
In the next screen, click Save & Assign
Assignment
Once you've clicked on Assign, fill the form to match the screenshot below.
-
On the Distribution pan, provide a Name, assign an AssignmentGroup and select "Auto" for the App Delivery Method.
Figure: App Distribution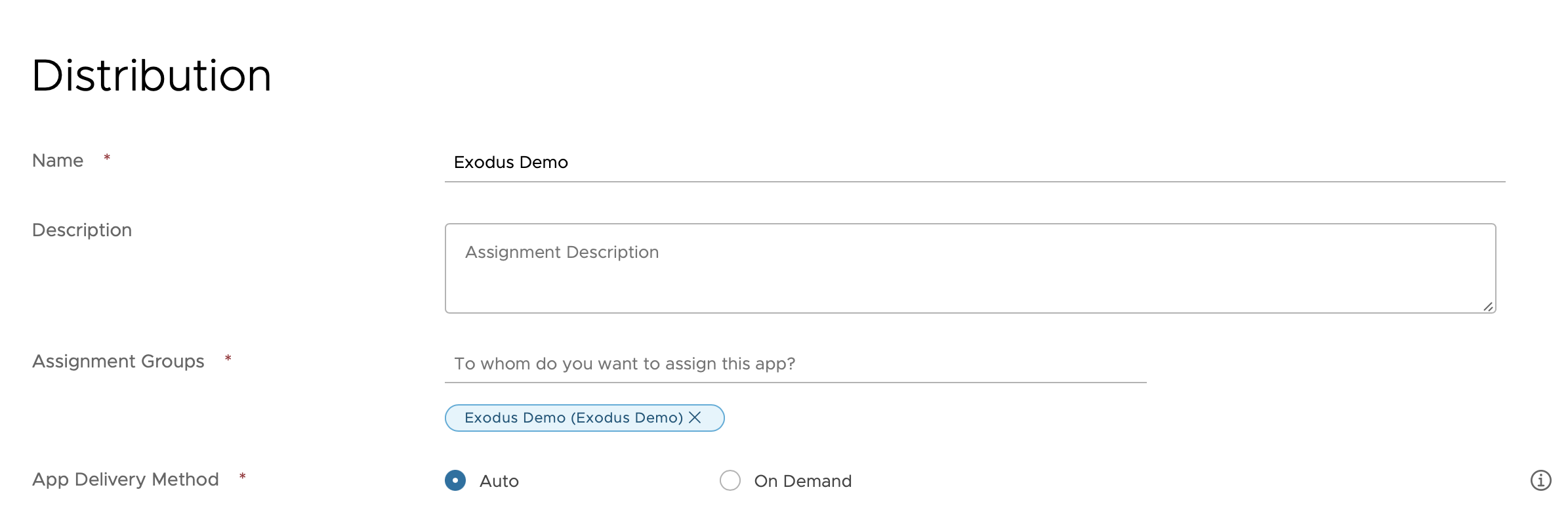
-
On the Restrictions pan, make sure Remove On Unenroll is disabled and that both Prevent Removal and Make App MDM Managed if User Installed are enabled.
Figure: App Restrictions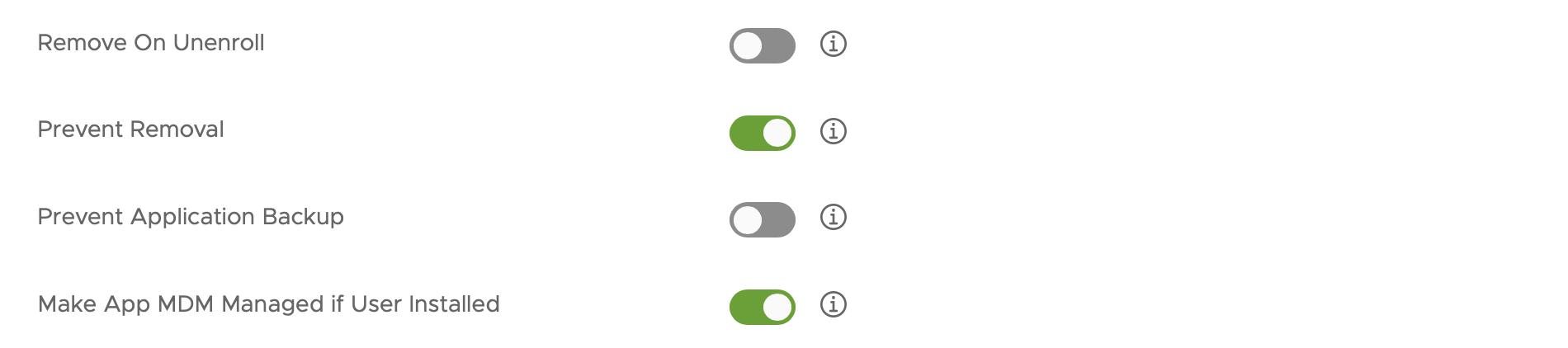
-
On the Application Configuration pan, enable Send Configuration and fill the value lines as below:
-
Add the
server-urlvalue for Configuration Key, select "String" for the Value Type, and add the server URL for the Configuration Value. Set the value tohttps://{{your-instance}}.exodus.tools/api/, replacing{{your-instance}}with the identifier of your Exodus Instance. -
Add the
serial-numbervalue for Configuration Key, select "String" for the Value Type, and add the{DeviceSerialNumber}look up value for the Configuration value.Figure: App Configuration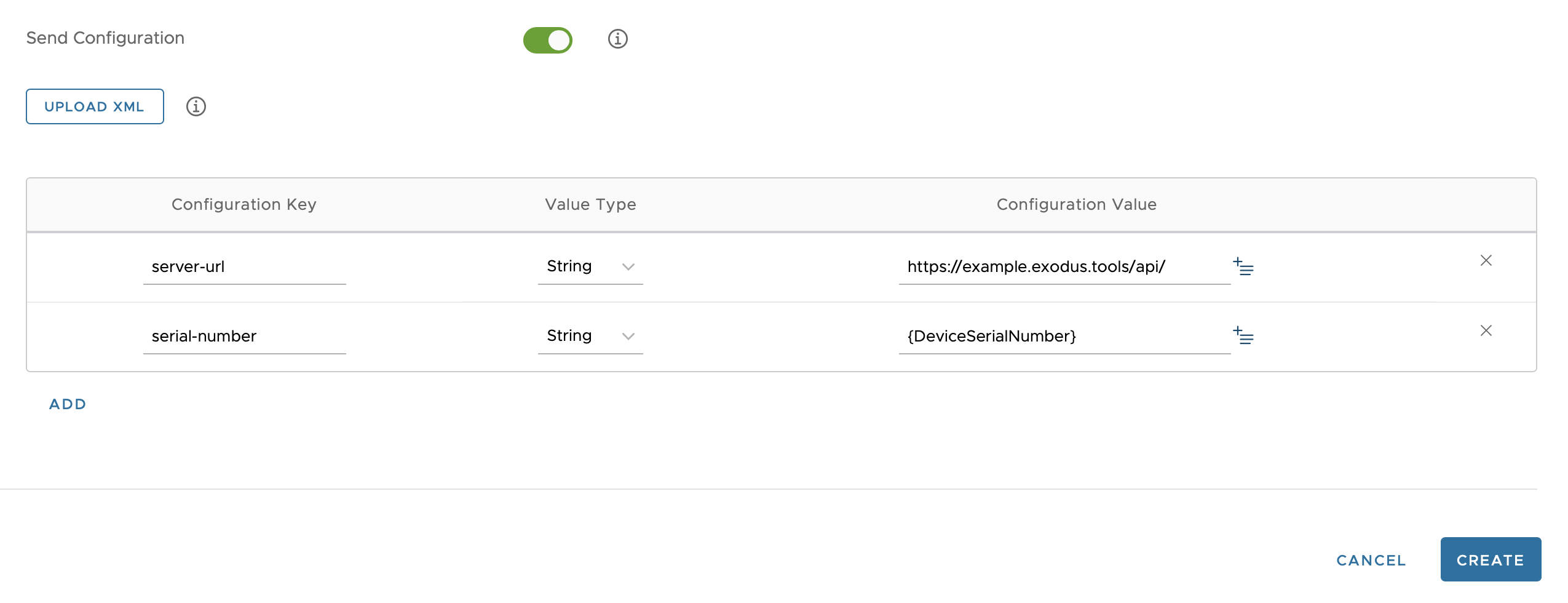
-
Then click on Create.
We strongly recommend to setup the Exodus Companion application at the top of your organization groups and to use Assignment Groups for the distribution.
For Android devices
For Android devices, there is no pre-requirements. Users will install the Companion App themselves by following a dynamic link available in the notification email sent to them by the Exodus server when the migration starts. For more details on the email notification templates, please consult the Templates' management documentation.
Work Profile use-case
For a Work Profile device to be able to proceed with the migration, the Exodus Companion App must be installed outside the Work Profile container.
If a user tries to start their device migration from within the Work Profile container, with an approved application, we can help them follow the required steps.
But if a user tries to start their device migration from within the Work Profile container, without an approved application, they will be redirected to an empty page on the Play Store and Exodus will not be able to assist them any further.
This is why for the Work Profile use-case, you must approve the Exodus Companion App from your Google Play Enterprise Account.
Fully Managed use-case
Because every Fully Managed device use-cases imply a Full Device Wipe, no further configuration is required.