Intune: as Source
Required environment's information
You need to first set up all general prerequisites before proceeding to this guide.
Get the Exodus Companion App on your devices
This setup needs to be done in your Source Tenant and will differ depending on the OS of your targeted devices.
For iOS devices
You can deploy the Exodus Companion App via Volume Purchase Program (or VPP) or as a Public App. We strongly recommend leveraging VPP as this method won't require of the users to authenticate with an Apple ID.
Via VPP
This program is managed from the Apple Business Manager portal.
To learn how to purchase and assign App licenses, please consult the official documentation.
To learn how to integrate VPP with your Intune Tenant and setup device-based assignment, please consult the Intune documentation for Volume-purchased iOS apps.
When the required Exodus Companion App licenses are purchased and assigned, you need to synchronize them to your Source Tenant. From the Microsoft Intune admin center go to Tenant administration > Connectors and tokens > Apple VPP tokens, then click on Sync from the action button (...) of your registered VPP Token.
As a Public App
You need to add the Exodus Companion App from the App Store to your Source Tenant’s app catalog:
-
From the Microsoft Intune admin center, select Apps > All Apps > Add > Select: iOS store app > Click on "Select".
-
Click on "Search the App Store" and look up for the
Exodus CompanionApp and click on "Select". -
On the App information pan, click on "Next".
-
On the Assignments pan, select the groups to whom the App will be assigned and deployed. Once selected, click on the selected group then ensure the option "No" is selected for Uninstall on device removal, click on "Next" at the bottom of the App information pan, assign a group for deployment then click on "Next" at the bottom of the Assignments page, then click on "Create" at the bottom of the Review + create page.
Configure the Companion App
Now that the App is selected and assigned, it needs to be configured to relay the required information back to the Exodus Instance:
-
From the Microsoft Intune admin center, select Apps > App configuration policies, click on "Add" then "Managed devices".
-
On the Basics page, give the configuration a Name, select "iOS/iPadOS" in the Platform drop down menu then select the Exodus Companion with the Select app button for Targeted app. Click on Ok then Next.
Figure: App configuration Basics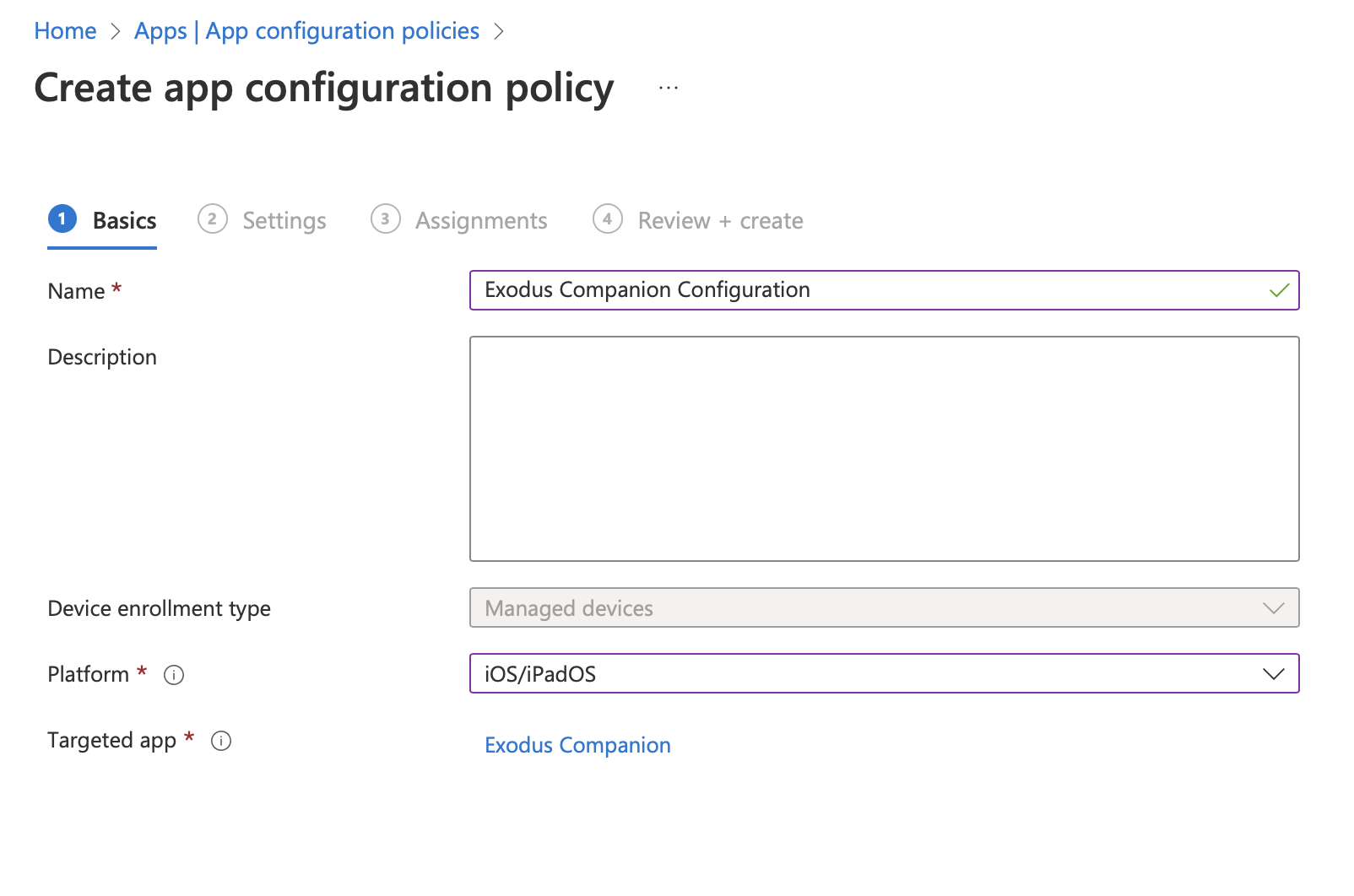
-
On the Settings page, select "Use configuration designer" for Configuration settings format then fill the value lines as below:
- Add the
server-urlvalue for Configuration key, select "String" for the Value type, and add the server URL for the Configuration value. Set the value tohttps://{{your-instance}}.exodus.tools/api/, replacing{{your-instance}}with the identifier of your Exodus Instance. - Add the
serial-numbervalue for Configuration key, select "String" for the Value type, and add{{serialnumber}}for the Configuration value.
Figure: App configuration Settings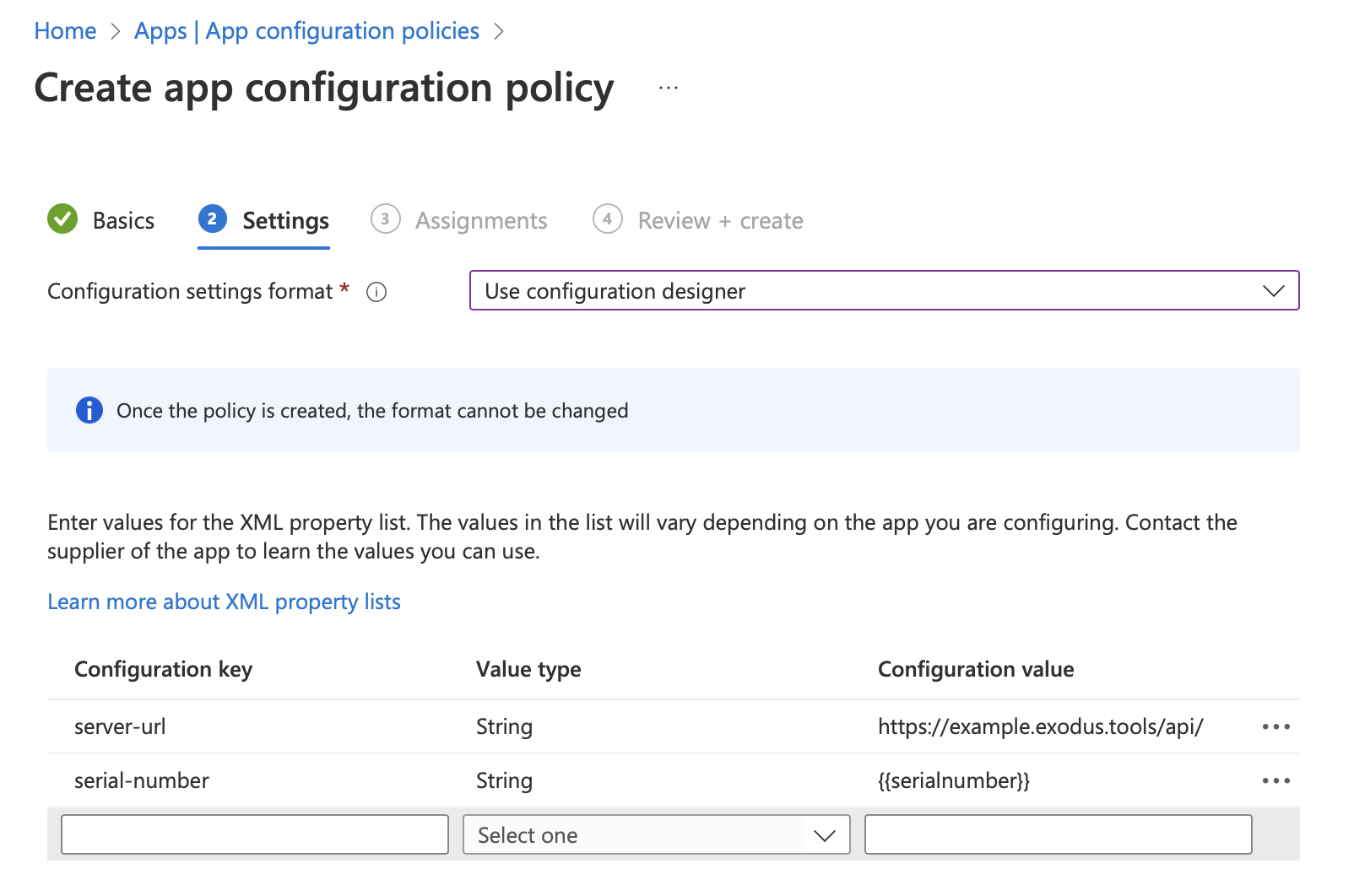
- Add the
-
Then click on "Next".
-
On the Assignments page, select either groups, users or devices to assign or exclude the app configuration policy to, then click on "Next".
warningOn the Assignments step, make sure to select "Yes" for the Uninstall on device removal option.
-
On the Review + create page, click on the "Create" button.
For Android devices
For Android devices, there is no pre-requirements. Users will install the Companion App themselves by following a dynamic link available in the notification email sent to them by the Exodus server when the migration starts. For more details on the email notification template, please consult the Templates' management documentation.
Work Profile use-case
For a Work Profile device to be able to proceed with the migration, the Exodus Companion App must be installed outside the Work Profile container.
If a user tries to start their device migration from within the Work Profile container, with an approved application, we can help them follow the required steps.
But if a user tries to start their device migration from within the Work Profile container, without an approved application, they will be redirected to an empty page on the Play Store and Exodus will not be able to assist them any further.
This is why for the Work Profile use-case, you must approve the Exodus Companion App from your Google Play Enterprise Account.
Fully Managed use-case
Because every Fully Managed device use-cases imply an Erase command, no further configuration is required.